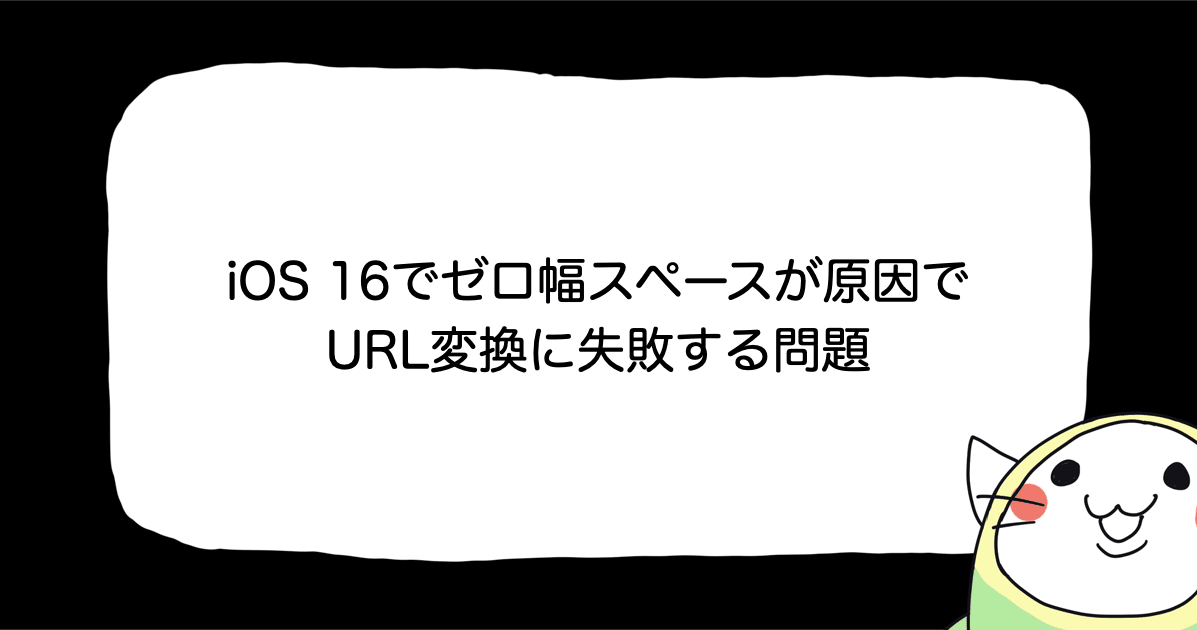![[SwiftUI] NavigationStackで画面遷移したり、NavigationBarの見た目も設定したい](https://images.ctfassets.net/ct0aopd36mqt/wp-thumbnail-291ab56731465588aade0a1c471324b7/8ec78a461f25144ed01585a448b8974b/swift-ui-eyecatch.png)
[SwiftUI] NavigationStackで画面遷移したり、NavigationBarの見た目も設定したい
こんにちは。きんくまです。
SwiftUI勉強中です。
つくったもの
動画
最初の画面
- 3画面分プッシュ遷移するボタンで、一気に3画面分遷移します
- 1画面分プッシュ遷移するリストの項目を選択すると1画面分遷移します
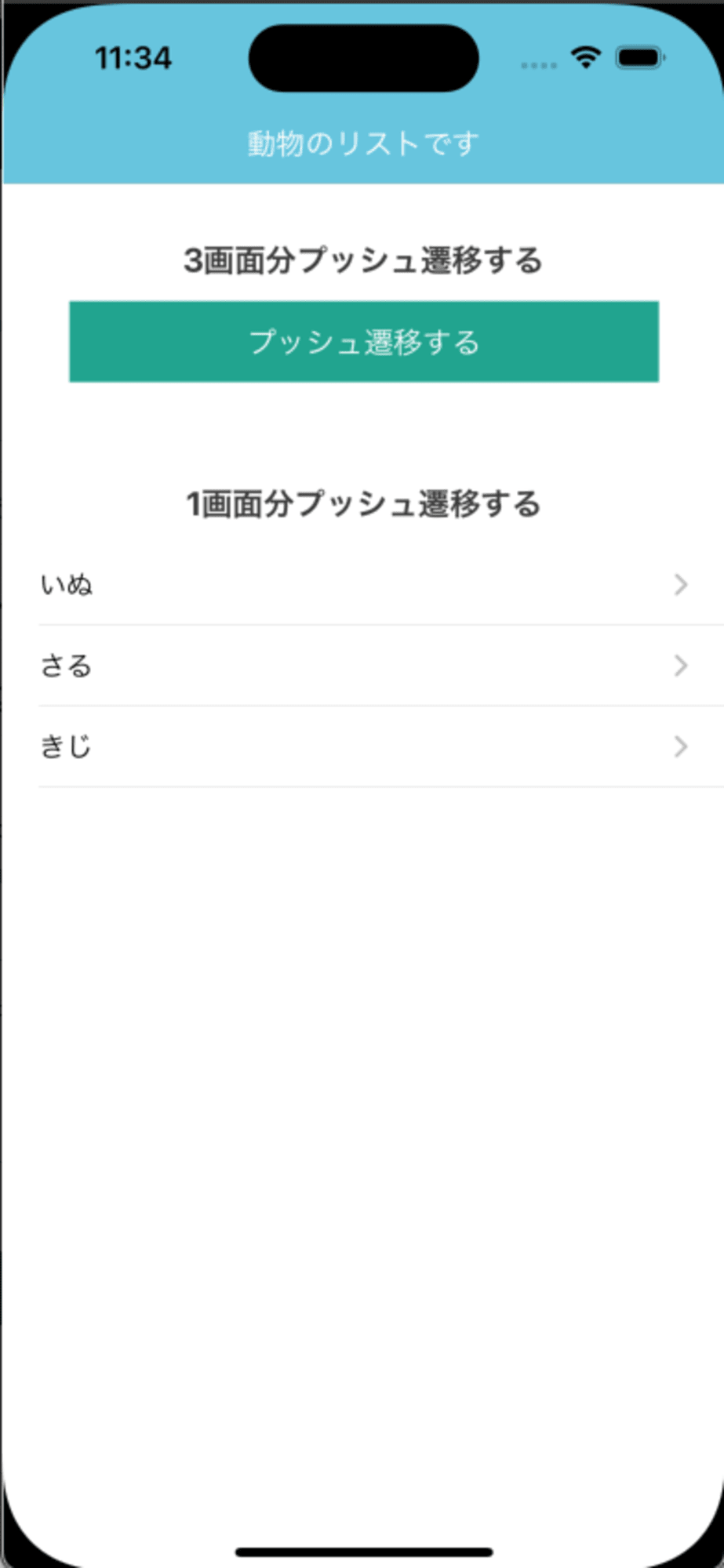
詳細画面
- 選択中の動物の名前を表示します
- 先頭に戻るボタンで、遷移が複数回行われても最初の画面まで戻ります
- ひとつ前に戻るボタンで、一つ前の画面に戻って遷移します
- 次へ進むボタンで、さらに次の画面へ遷移します
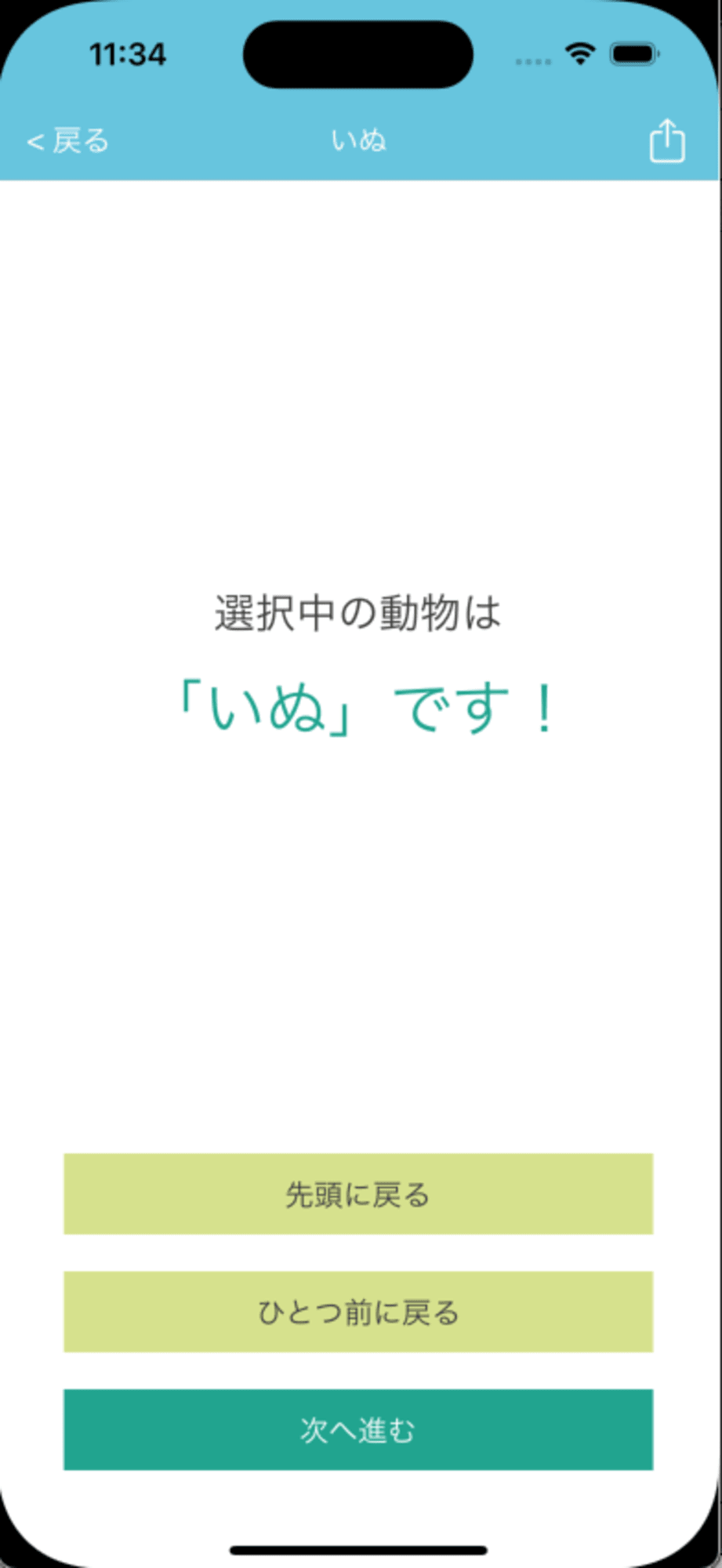
ソースコード
ナビゲーションバーの設定
extension Color {
static var customSkyBlue: Color {
Color(red: 103 / 255, green: 197 / 255, blue: 222 / 255)
}
static var customGeen: Color {
Color(red: 33 / 255, green: 164 / 255, blue: 143 / 255)
}
static var customYellowGreen: Color {
Color(red: 214 / 255, green: 225 / 255, blue: 141 / 255)
}
static var customPink: Color {
Color(red: 244 / 255, green: 175 / 255, blue: 207 / 255)
}
static var customGray: Color {
Color(red: 60 / 255, green: 60 / 255, blue: 60 / 255)
}
}
extension View {
private func baseCustomNavigationBar(title: String) -> some View {
self
.toolbar {
ToolbarItem(placement: .principal) {
Text(title)
.foregroundColor(Color.white)
}
}
.navigationBarTitleDisplayMode(.inline)
.toolbarBackground(Color.customSkyBlue, for: .navigationBar)
.toolbarBackground(.visible, for: .navigationBar)
}
@ViewBuilder
func customNavigationBar(title: String, withBackButton: Bool = true) -> some View {
if withBackButton {
baseCustomNavigationBar(title: title).modifier(CustomNavigationBackButton())
} else {
baseCustomNavigationBar(title: title)
}
}
}
struct CustomNavigationBackButton: ViewModifier {
@Environment(\.dismiss) var dismiss
func body(content: Content) -> some View {
content
.navigationBarBackButtonHidden(true)
.toolbar {
ToolbarItem(placement: .topBarLeading) {
Button {
dismiss()
} label: {
Text("< 戻る")
.tint(Color.white)
}
}
}
}
}
- toolbarを使ってナビゲーションのタイトルやボタンを設定しました。
- 戻るボタンを独自実装したかったです。@Environmentのdismissを使うために、ViewModifierで書きました
- カスタムmodifierは、Viewのextensionか、ViewModifierで実装できますが、ViewModifierだと@Stateなどを使えることが違いのようです
最初の画面
@Observable class ContentViewModel {
var animalNames: [String]
init() {
animalNames = [
"いぬ", "さる", "きじ"
]
}
}
struct ContentView: View {
@State private var contentViewModel = ContentViewModel()
@State private var pagePath: [String] = []
var body: some View {
NavigationStack(path: $pagePath) {
VStack(alignment: .center, spacing: 0) {
Spacer()
.frame(height: 20)
Text("3画面分プッシュ遷移する")
.frame(height: 44)
.font(.system(size: 18))
.fontWeight(.bold)
.foregroundColor(Color.customGray)
Button{
pushThreeAnimalPaths()
} label: {
Text("プッシュ遷移する")
.frame(minWidth: 320)
.frame(height: 44)
.background(Color.customGeen)
.tint(Color.white)
}
.padding(.bottom, 44)
Text("1画面分プッシュ遷移する")
.frame(height: 44)
.font(.system(size: 18))
.fontWeight(.bold)
.foregroundColor(Color.customGray)
List(contentViewModel.animalNames, id: \.self) { animalName in
NavigationLink(value: animalName) {
Text(animalName).font(.system(size: 16))
}
}
.navigationDestination(for: String.self) { animalName in
DetailView(
pagePath: $pagePath,
animalName: animalName
)
}
.listStyle(.plain)
}
.customNavigationBar(title: "動物のリストです", withBackButton: false)
}
}
func pushThreeAnimalPaths() {
pagePath = ["ねこ", "インコ", "ワニ"]
}
}
- @Stateでページ管理用の、配列を用意(pagePath)
- NavigationStack(path: $pagePath)で設定
- .navigationDestination(for: T.self) { xxxx in でNavigationLinkから送られてきたデータを取得。画面遷移を行う。ここでさらに別の型もチェーンでつなげてもOKみたい。ここがいわゆる画面のRouterになるんだと思います
- func pushThreeAnimalPaths()で、pathにデータを追加して一気に3画面分遷移可能
詳細画面
struct DetailView: View {
@Binding var pagePath: [String]
let animalName: String
var body: some View {
VStack(spacing: 0) {
Spacer()
Text("選択中の動物は")
.font(.system(size: 24))
.foregroundColor(Color.customGray)
.padding(.bottom, 16)
Text("「\(animalName)」です!")
.containerRelativeFrame(.horizontal, alignment: .center)
.font(.system(size: 36))
.foregroundColor(Color.customGeen)
.multilineTextAlignment(.center)
Spacer()
Button {
pagePath.removeAll()
} label: {
Text("先頭に戻る")
.frame(minWidth: 320)
.frame(height: 44)
.background(Color.customYellowGreen)
.tint(Color.customGray)
}
Spacer()
.frame(height: 20)
Button {
if pagePath.count > 0 {
pagePath.removeLast()
}
} label: {
Text("ひとつ前に戻る")
.frame(minWidth: 320)
.frame(height: 44)
.background(Color.customYellowGreen)
.tint(Color.customGray)
}
Spacer()
.frame(height: 20)
Button {
pagePath.append("チュパカブラ")
} label: {
Text("次へ進む")
.frame(minWidth: 320)
.frame(height: 44)
.background(Color.customGeen)
.tint(Color.white)
}
Spacer()
.frame(height: 20)
}
.toolbar {
ToolbarItem(placement: .navigationBarTrailing) {
Button {
print("右のボタンが押されたよ!")
} label: {
Image(systemName: "square.and.arrow.up")
}
.foregroundColor(Color.white)
}
}
.customNavigationBar(title: animalName)
}
}
- 親からpagePathを@Bindingで受け取る
- 各ボタンでpagePathの中身を操作することで、画面遷移を行う
- カスタムナビゲーションバーを設定(.customNavigationBar)しつつ、さらに右上に独自ボタンを設置(.toolbar)
感想とか
- VStackのspacingを0にすれば、デフォルトで入っている余白をリセットできることを知りました
- ナビゲーションバーの設定に苦労しました
- 少しSwiftUIに慣れてきた気がします